
У поставщиков можно заказать продукты для приготовления блюд и другие товары, которые могут понадобиться для работы ресторана, например, салфетки, моющие средства, одноразовую посуду и другие.
Поставщики могут быть внутренними (другие рестораны в рамках одной сети или выделенное производство — фабрика-кухня) и внешними (производители продовольственных товаров, торговые сети, магазины и др.). Для работы с поставщиками в разделе Склад реализовано два справочника: Внутренние поставщики и Внешние поставщики.
Добавляйте поставщиков в справочники, чтобы затем использовать при настройке процесса закупки. При этом внутренние поставщики используются в процессах Заказ ПРК, Заказ на ПРК-веб и Внутреннее перемещение, внешние поставщики — в процессе Заказ внешнему поставщику.
Чтобы поставщик появился в справочнике Внутренние поставщики, хотя бы для одного из его складов должна быть включена настройка Использовать для внутренних перемещений, которая находится в разделе Корпорация → Настройка корпорации приложения по управлению сетями iiko.

|
В облачном офисе добавить внутреннего поставщика невозможно. Возможно только отредактировать минимальную сумму заказа. |

|
Чтобы пользователь мог установить минимальную сумму заказа, ему должно быть предоставлено право "Редактирование поставщиков". Для подтверждения заказов на сумму меньше минимальной пользователь должен обладать правом "Разрешить подтверждать заказ меньше минимальной суммы поставщика". |
Для просмотра прайс-листов поставщика перейдите на вкладку Прайс-лист. Здесь отображаются товары с разбивкой по прайс-листам на дату их создания. В прайс-листе содержится информация о товарах, которые можно приобрести у поставщика: в каких упаковках продаются и сколько стоят.
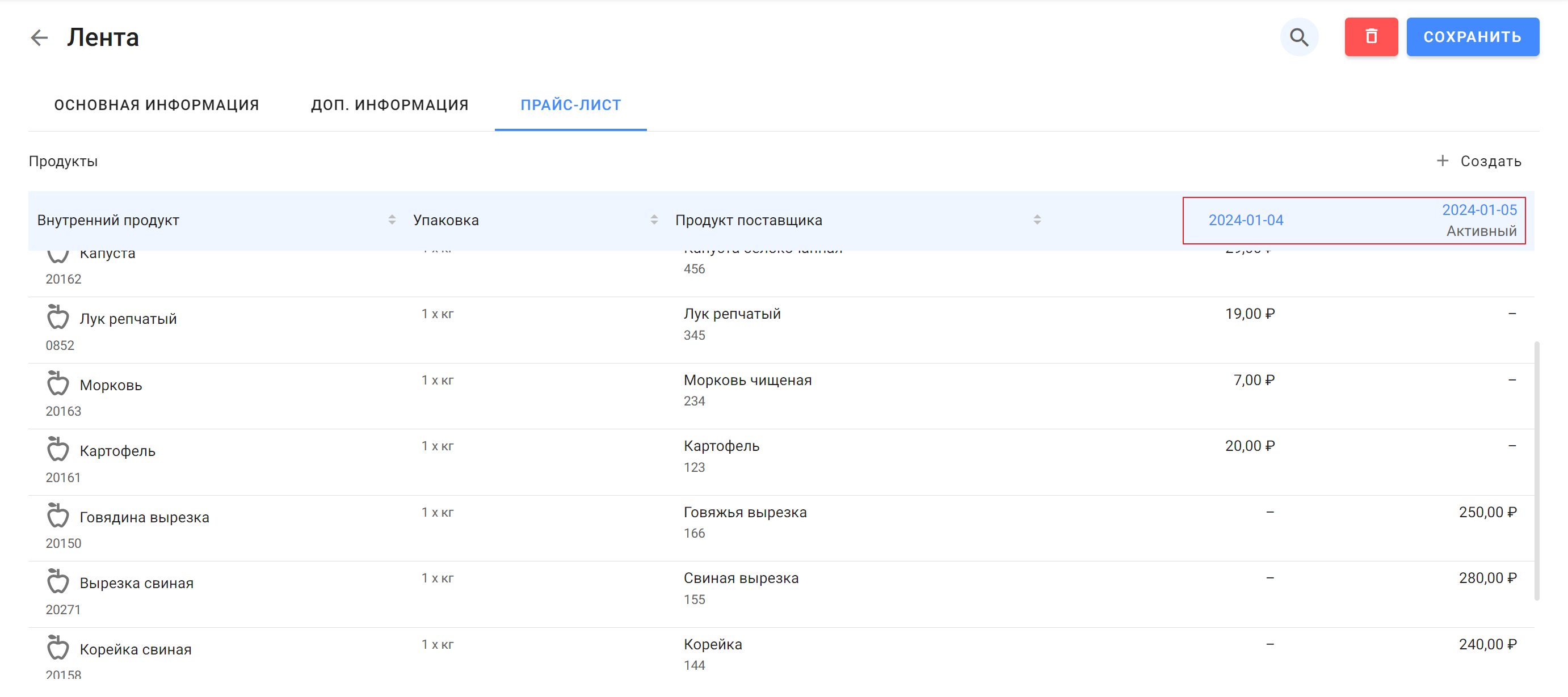
В данном списке также отображаются прайс-листы, созданные в настольном офисном приложении iiko, подробнее смотрите в статье Прайс-лист поставщика.
Для редактирования прайс-листа, нажмите на его дату, выделенную синим цветом, в правом верхнем углу экрана.
На основе прайс-листа поставщика можно создать список товаров, который используется для заказа продуктов — его можно выбрать при настройке процесса закупок. Так можно правильно определить, какие товары у какого поставщика заказать, в каких упаковках он сможет привезти товар и проконтролировать цены.
Для создания нового прайс-листа нажмите + Создать в правом верхнем углу на вкладке Прайс-лист.
Выберите дату начала действия прайс-листа. Нельзя создать два прайс-листа на одну и ту же дату.
Товары в прайс-лист можно добавить вручную или загрузить из файла. Чтобы добавить вручную, нажмите + Добавить товар в правом верхнем углу экрана. Укажите артикул и название товара, заданные поставщиком, сопоставьте товар с номенклатурой вашего заведения — выберите товар из выпадающего списка, укажите в каких упаковках товар поставляется и по какой цене, укажите допустимое отклонение цен в процентах. Внутреннему товару может соответствовать более одного товара поставщика.
Чтобы не заводить товары и цены вручную, их можно загрузить из файла в формате Excel.
Для этого:
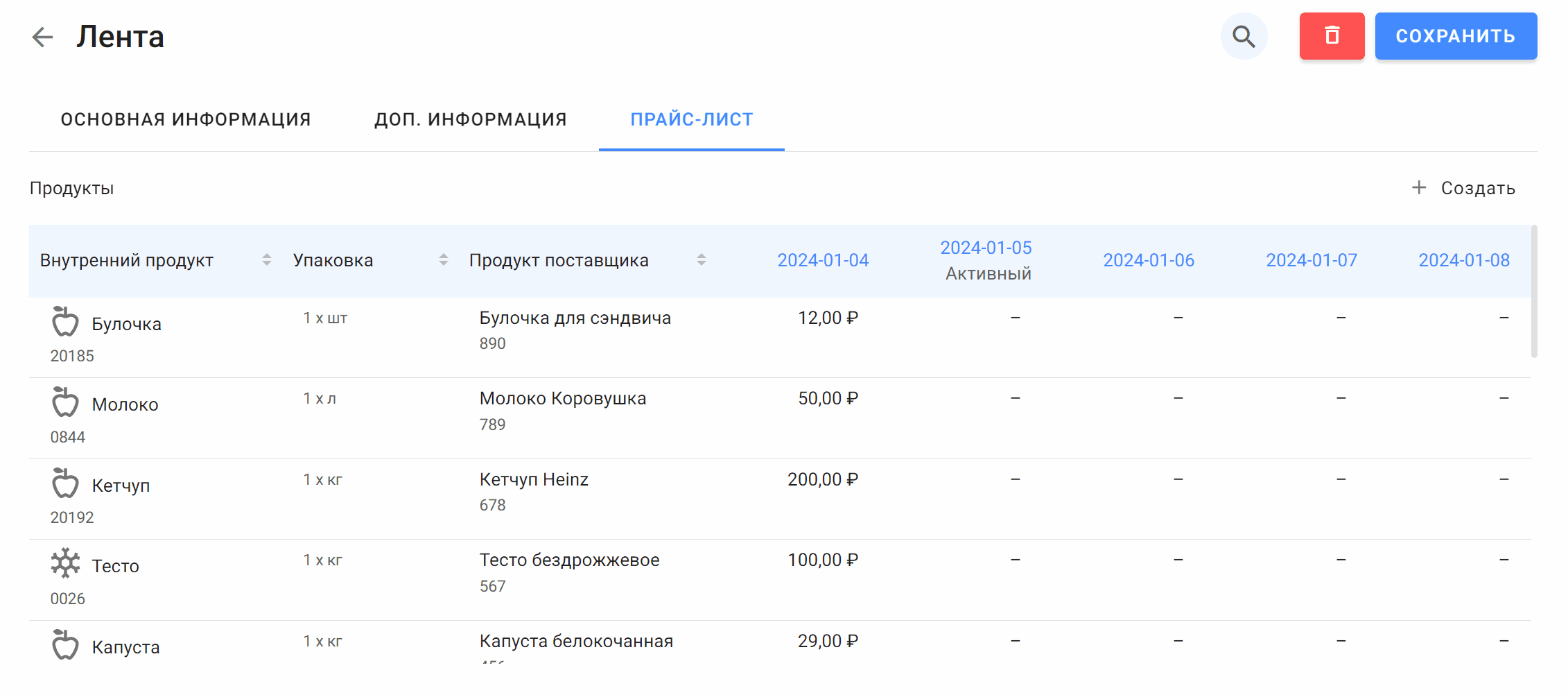
Чтобы удалить поставщика, откройте его карточку, дважды кликнув по названию, и нажмите на корзину  .
.
В списке для каждого поставщика указывается:
Если поставщик задействован хотя бы в одном процессе или заказе, то его удалить нельзя. Нужно сначала завершить заказ или изменить настройки процесса.