Общее описание инвентаризации в iikoWeb — в статье Инвентаризация, о настройках — в статье Как настроить инвентаризацию.
В статье описана последовательность при разделении обязанностей на менеджера и исполнителя. Если разделения нет, то все действия выполняет один и тот же человек, который имеет все нужные права.
Ночью автоматически создается документ инвентаризации. В это же время менеджеру отправляется письмо со ссылкой на документ, который можно открыть сразу без ввода учетной записи.
Исполнители получат письмо со ссылкой на этот документ. Они откроют его и сами распределят между собой места хранения.
Письма отправляются сотрудникам, у которых есть права на проведение инвентаризации, открыта личная смена, и указан электронный адрес.
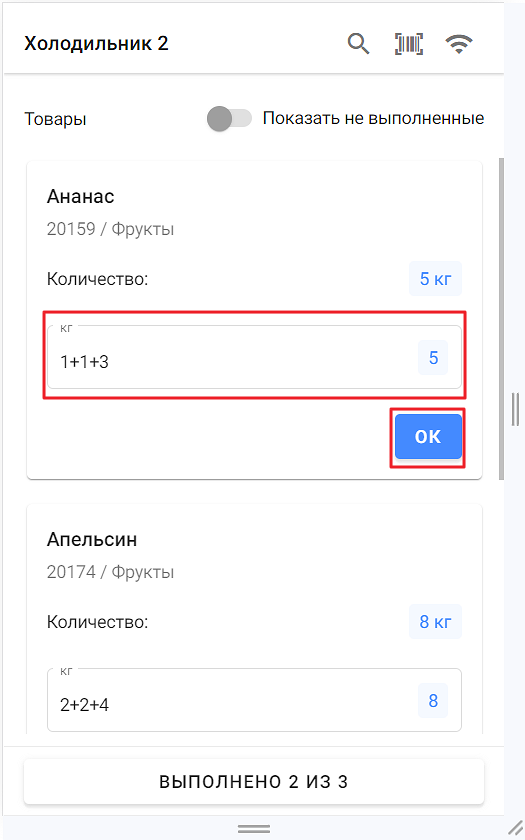
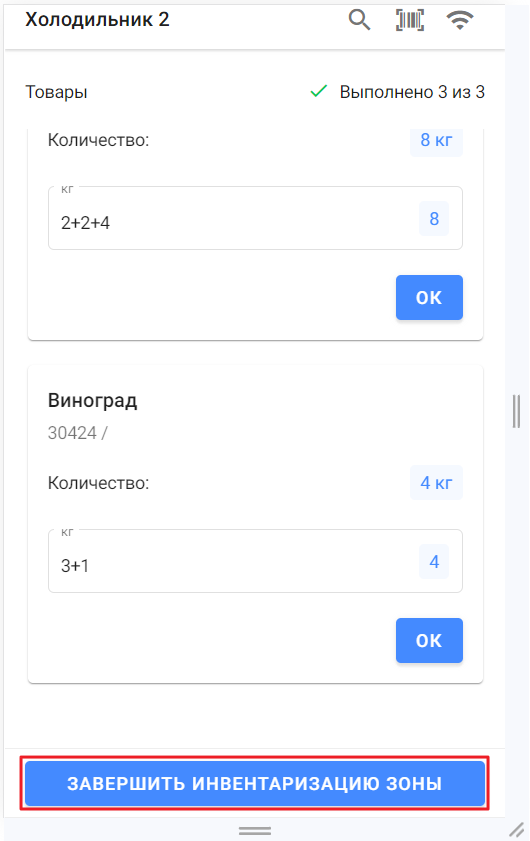
Чтобы убедиться, что посчитаны все товары, включенные в текущую инвентаризацию, воспользуйтесь функцией отображения только неинвентаризированных товаров. Для этого включите настройку Показать не выполненные в текущей инвентаризации. Система отобразит только те товары, которые не были посчитаны.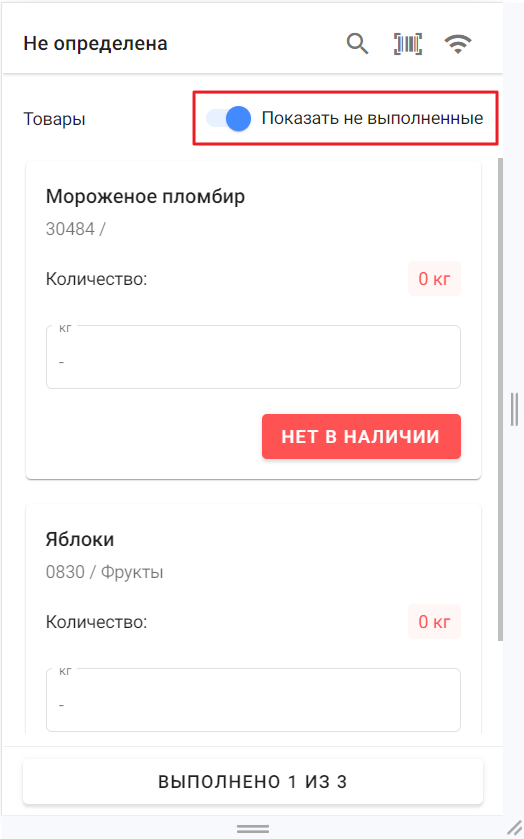
Когда сотрудники закончат инвентаризацию, менеджер сможет провести документ, чтобы зафиксировать количество товара в iiko.
Для завершения откройте документ инвентаризации и нажмите кнопку Провести.
Если у вас есть сканер штрихкодов, его можно использовать для быстрого поиска товаров при проведении инвентаризации.

|
Чтобы найти товар сканером, введите его штрихкод в карточке товара в офисном приложении iiko на вкладке Единицы измерения. |
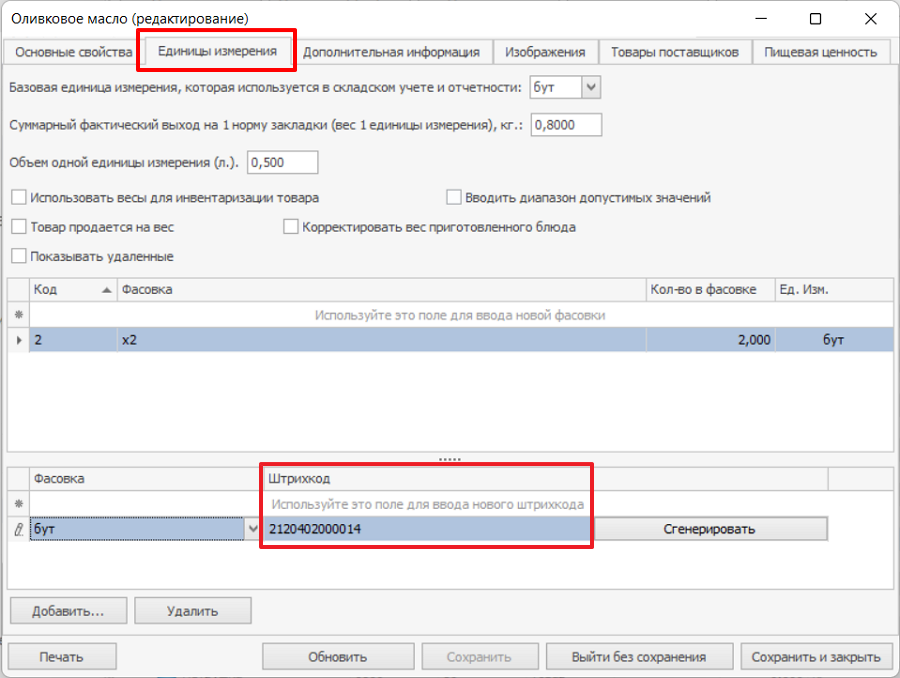
Для поиска товара:
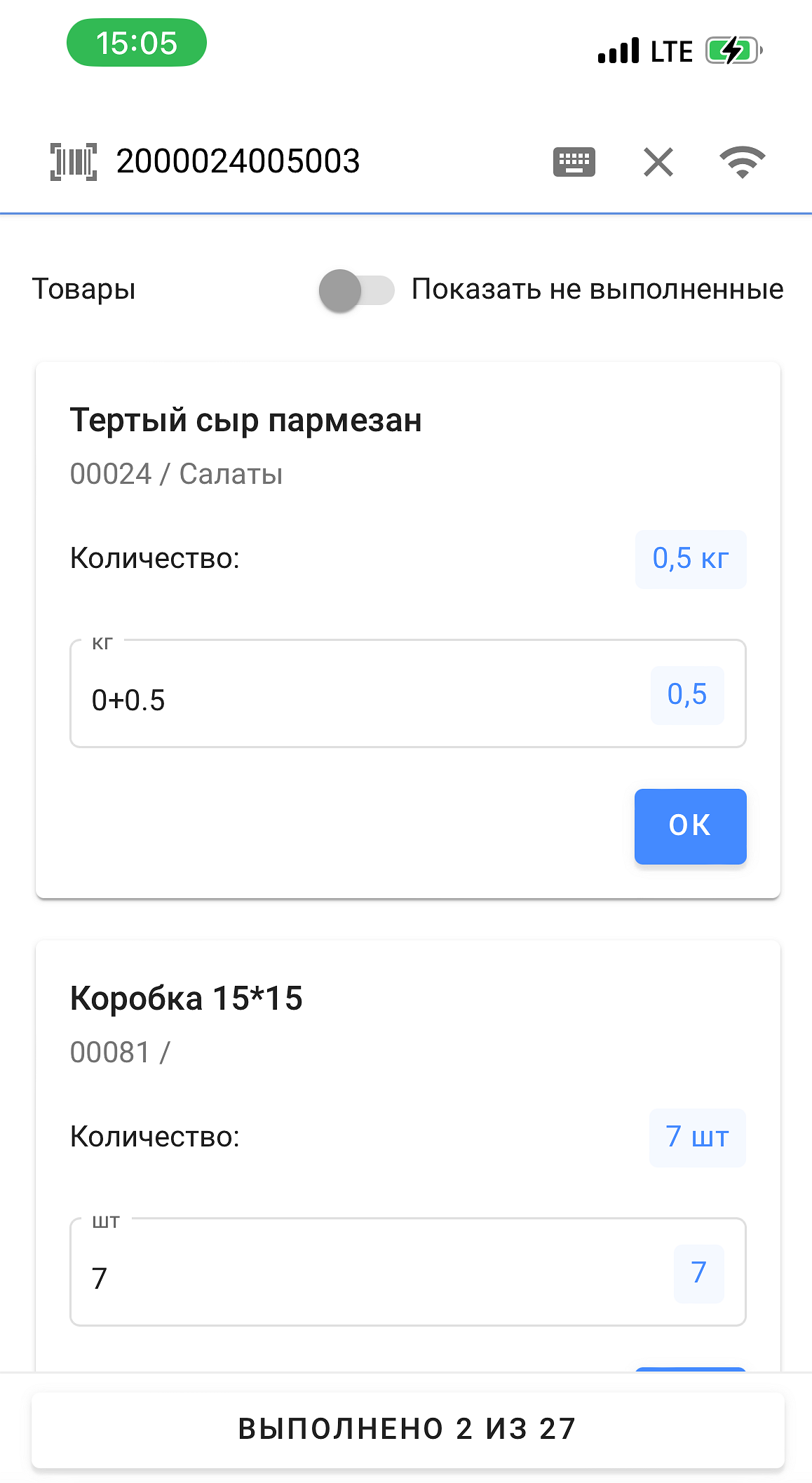
Когда пользователь сканирует штрих-код товара подключенным сканером, сведения о весе такого товара автоматически добавляются системой в поле Количество, если в штрих-коде содержатся сведения о весе.
Кроме того, система позволяет ввести штрих-код вручную, если сканер не может его распознать. Для этого нажмите кнопкой штрих-кода  . Затем нажмите на появившееся изображение клавиатуры и введите штрих-код весового товара в открывшемся окне.
. Затем нажмите на появившееся изображение клавиатуры и введите штрих-код весового товара в открывшемся окне.
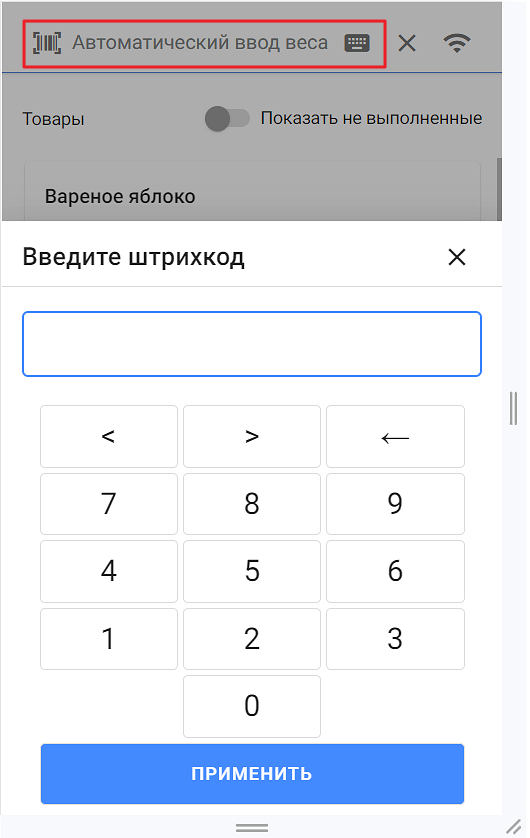
После того как менеджер нажал кнопку Провести, система проверяет, есть ли расхождения между количеством, указанным при инвентаризации, и количеством, зафиксированным в iiko.
Если расхождение превышает допустимые отклонения, то отобразится предупреждение. Система предложит пересчитать количество товаров, по которым обнаружены расхождения.
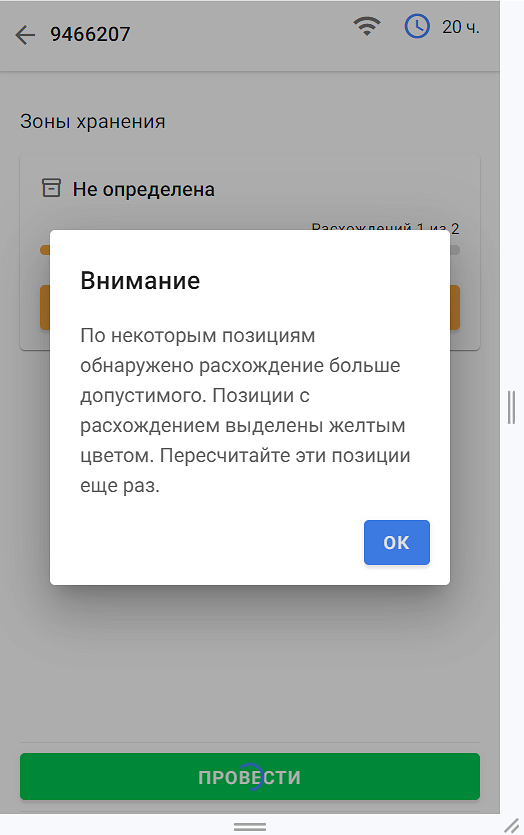
Менеджер должен предложить исполнителю пересчитать товар в зоне хранение и исправить количество:
После того как исполнитель исправил количество товаров с расхождениями, менеджер нажимает кнопку Провести. В открывшемся окне необходимо подтвердить проведение инвентаризации, нажав кнопку ОК.
Завершите инвентаризацию, нажав ОК.
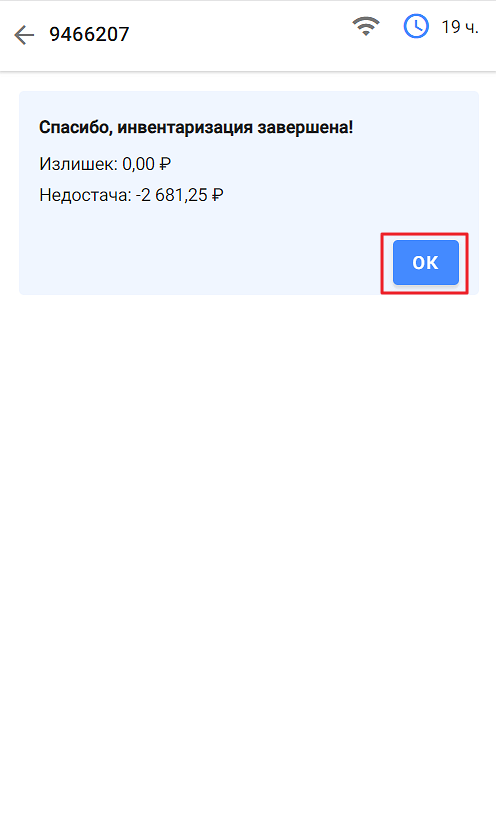
Для исправления количества товаров дается только одна попытка. После повторного проведения окончательное количество фиксируется в iiko.
Если настроена рассылка оповещений с результатами инвентаризаций, то система отправит письма получателям с информацией о расхождениях.
Если в процессе инвентаризации отключился интернет, на экране отобразится значок  . Но не беспокойтесь, можно спокойно продолжать инвентаризацию офлайн.
. Но не беспокойтесь, можно спокойно продолжать инвентаризацию офлайн.
После того как закончите подсчет, не спешите закрывать вкладку — дождитесь, когда появится интернет и исчезнет значок его отсутствия. После возобновления связи iikoWeb отправит всю информацию на сервер.
Менеджер сможет провести инвентаризацию только тогда, когда информация по всем зонам хранения синхронизируется с сервером.
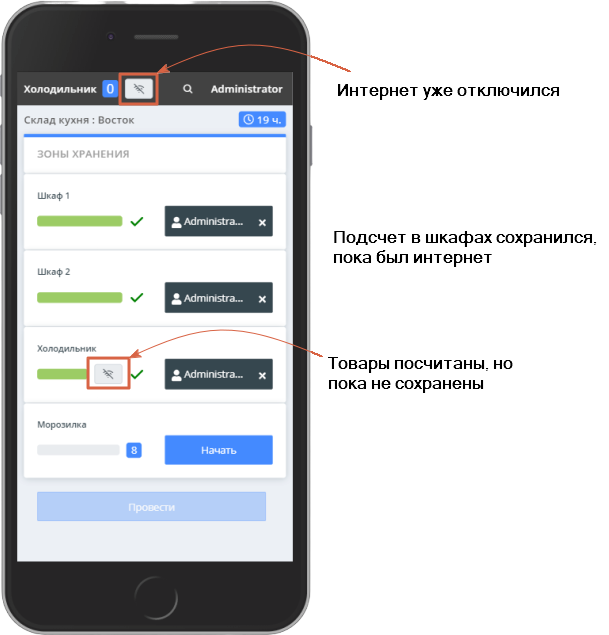
Если сотрудники не успели выполнить инвентаризацию вовремя и она стала просроченной, то ее можно продлить на один день. Это может сделать только сотрудник с правом «Продлить время на заполнение инвентаризации» (INV_COUNT_PROLONG).
Для продления инвентаризации войдите в iikoWeb, откройте приложение StoreOps и перейдите на страницу Склад → Инвентаризация. Напротив нужного документа нажмите кнопку Продлить. Изменится срок проведения инвентаризации, она станет активной и доступной для выполнения.
После завершения инвентаризации можно посмотреть ее итоги:
В таблице по каждому товару отображается:
Товара можно посчитать в базовых единицах или упаковках, он может находиться в разных местах хранения. Чтобы узнать подробнее о товаре, нажмите напротив него кнопку  .
.
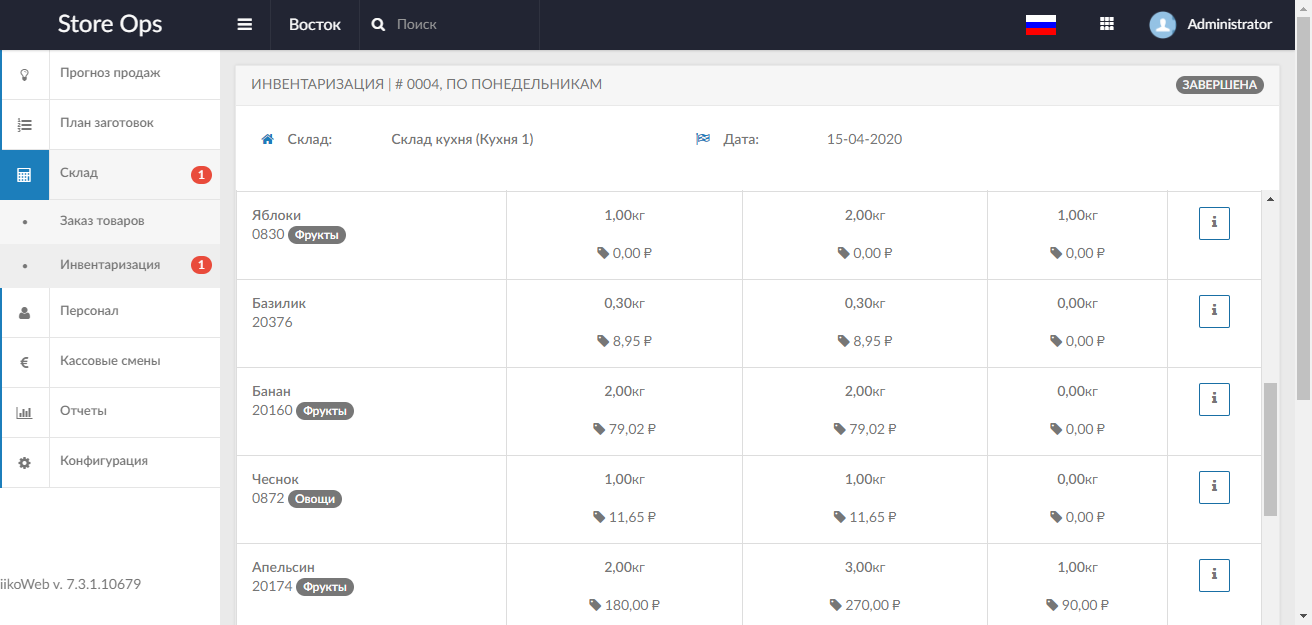
В: Могут ли несколько сотрудников одновременно проводить инвентаризацию по одному документу?
О: С инвентаризацией одновременно могут работать несколько сотрудников. А с зоной хранения может работать только один сотрудник.
В: Почему вместо кнопки Начать отображается фамилия другого сотрудника?
О: Это означает, что другой сотрудник уже начал инвентаризацию в этой зоне хранения.
В: Сотрудник по ошибке нажал кнопку Начать в зоне, где не должен делать инвентаризацию. А тот, кто должен ее проводить, теперь не может приступить. Что делать?
О: Когда сотрудник нажимает кнопку Начать, другие уже не могут взять эту зону для инвентаризации. Менеджеру нужно снять сотрудника с места хранения. Для этого откройте документ инвентаризации, нажмите крестик напротив фамилии сотрудника и подтвердите. Теперь нужный исполнитель может открыть этот документ и нажать кнопку Начать или Продолжить, если предыдущий сотрудник уже что-то вводил.