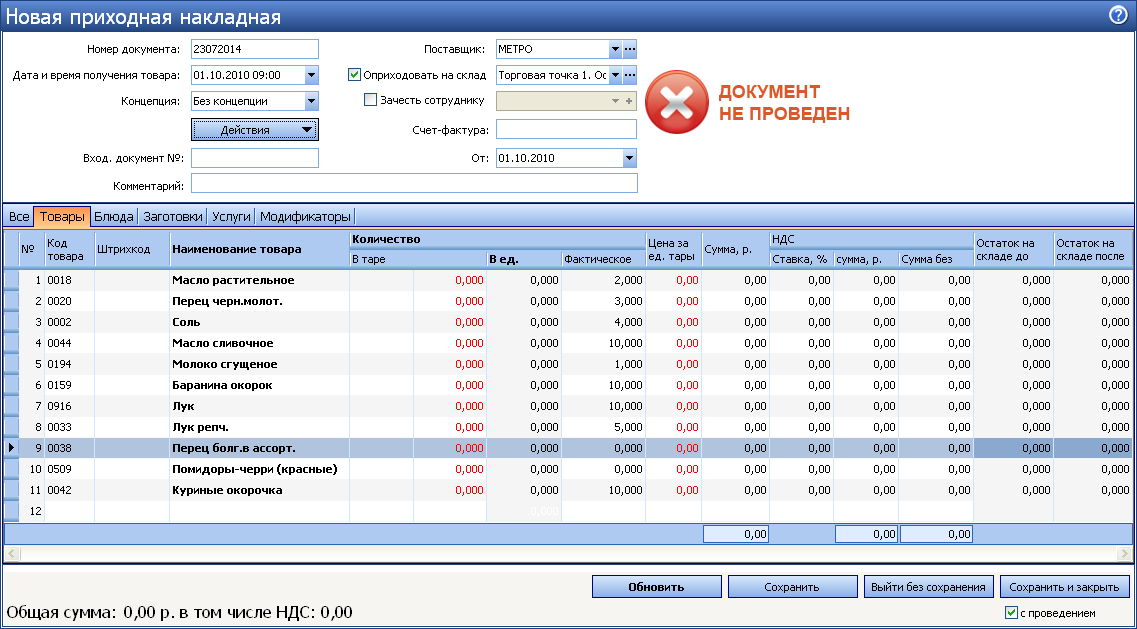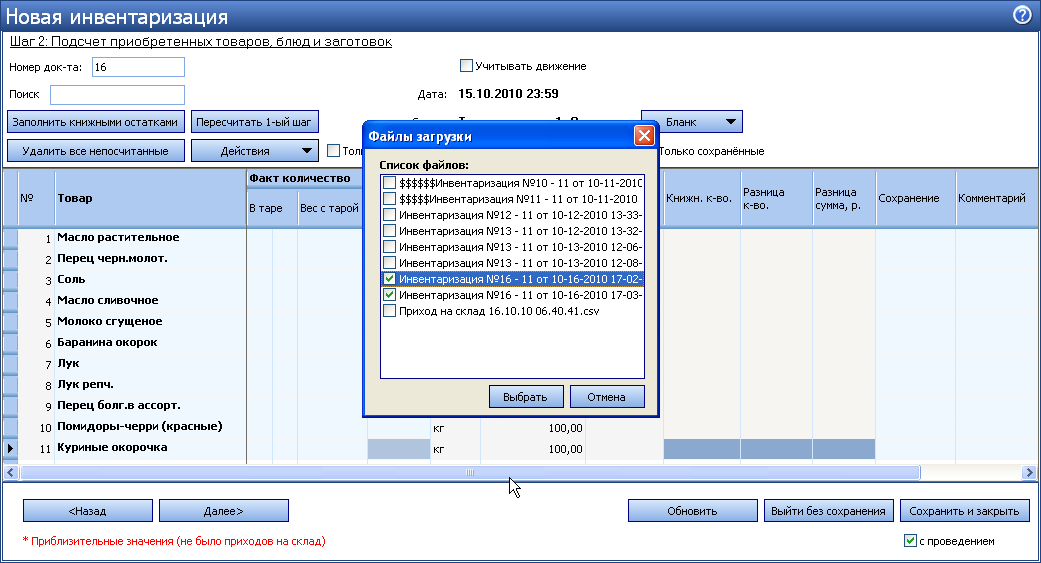
В случае успешной загрузки будет выведено сообщение с указанием количества позиций, которые были загружены или обновлены.
В обновленных позициях посчитанное количество товара суммируется.
Для того чтобы при проведении инвентаризации товарных остатков или оприходовании товаров на склад в системе iiko можно было использовать ТСД, необходимо выполнить следующее:
Последнюю версию ActiveSync можно взять по адресу: http://www.microsoft.com/downloads/details.aspx?displaylang=ru&FamilyID=9e641c34-6f7f-404d-a04b-dc09f8141141
Последнюю версию центра устройств Windows Mobile можно скачать по адресу: http://www.microsoft.com/downloads/details.aspx?FamilyId=46F72DF1-E46A-4A5F-A791-09F07AAA1914&displaylang=ru
Последнюю версию универсальной программы MCSync, а также руководство по ее установке и использованию можно взять по адресу: http://www.cleverence.ru/site.aspx?page=MobileSmarts-Batch-Exchange.
Программа MCSync является платной. Стоимость лицензии можно узнать на сайте http://www.cleverence.ru.
Получить идентификатор терминала вы можете из программы синхронизации. Для этого в окне Обмен данными с терминалом выберите пункт меню Файл → Получить идентификатор терминала. Скопируйте полученное значение в буфер и вставьте его в письмо с запросом лицензии.
Подробно о программе сканирования штрихкодов см. в инструкции с сайта http://www.cleverence.ru/site.aspx?page=MobileSmarts-Batch-Exchange.
В данной версии системы для успешной загрузки необходимо отредактировать файлы «\Program Files\Cleverence Soft\SyncUtil\StartupTemplates\Download\Документ.csv»
и «\Documents and Settings\All Users\Cleverence\SyncUtil\Templates\Download\Документ.csv» следующим образом:
#{Document.CurrentItems}
"Code";"Штрихкоды";"ид";"Артикул";"Наименование";"Место хранения";"Паллета";"План";"Факт";"ИдУпаковки"
Подсчет фактического количества при оприходовании товаров или проведении инвентаризации в iiko может быть выполнен с помощью мобильного терминала сбора данных (ТСД).
Терминал должен быть подключен к компьютеру, на котором вы работаете с документами. Для ТСД используется универсальный драйвер «Клеверенс Софт», его нужно указать в настройке устройств ввода в iikoOffice.
Обмен данными с ТСД выполняется напрямую из iiko выбором команды «Выгрузить в ТСД»/«Загрузить из ТСД».
С помощью ТСД может быть выполнена массовая загрузка и выгрузка накладных. Несколько приходных накладных можно загрузить или выгрузить, а несколько расходных накладных можно только выгрузить. Для этого в списке накладных предназначены пункты меню Операции → Загрузить из ТСД или Выгрузить в ТСД.
Для этого:
Для проведения инвентаризации необходимо создать документ и на втором шаге заполнить его только теми элементами номенклатуры, по которым проводится инвентаризация.
Если вы не заполните документ инвентаризации товарами в iiko, то в дальнейшем в него попадут без ограничения все товары, которые были введены на ТСД.
Для оприходования товаров необходимо создать накладную. Документ может быть пустым. А может быть уже заполнен результатами подсчета товаров, в этом случае эти результаты будут объединены.
В папке «\Documents and Settings\All Users\Cleverence\SyncUtil\На терминал» будут созданы два файла:
В файл Номенклатура.csv выгружается информация по всем товарам iiko, учитывая все заданные для них фасовки со штрихкодами.
Файл для накладной создается пустым (например, Приход на склад №2 - 1 от 05-11-210 15-37-04.csv).
Для документа инвентаризации создается файл с теми элементами номенклатуры, по которым проводится инвентаризация (например, Инвентаризация №2 - 1 от 05-11-210 15-34-44.csv). Все остальные элементы будут считаться лишними, и при загрузке они попадут в список не зарегистрированных товаров.
Если у товара есть фасовки без штрихкода, то при выгрузке будет выведено предупреждающее сообщение, и вы можете получить отчет по таким фасовкам (они будут выгружены в базовой единице измерения).
Если номер документа содержит символы, которые недопустимы в имени файла, все они будет заменены на «-» (например, номер 20\А будет заменен на 20-А).
Если у документа не задан номер, то откроется окно со списком всех файлов, возможных для загрузки. Если номер задан, то в списке будут документы с таким же номером. Если такой документ один, то данные будут загружены автоматически.
Загруженный файл перемещается в папку «iikoАрхив». Если были загружены позиции со штрихкодами, не зарегистрированными в iiko, то создается файл с префиксом «$», и вы можете получить отчет по таким позициям.
Загрузка данных в документ iiko, если он был заполнен элементами номенклатуры (не пустой шаблон), выполняется по следующим правилам:
Для одного набора номенклатуры (на одном складе) вы можете создать один или несколько шаблонов инвентаризации для ввода в них результатов подсчета и проводить подсчет товаров с помощью одного или нескольких ТСД. Чтобы создать, например, три csv-файла инвентаризации, выполните выгрузку в ТСД трижды. В дальнейшем при загрузке данных в iiko результаты подсчета товаров будут объединены.
Заполните документ только теми элементами номенклатуры, по которым проводится инвентаризация, и выполните выгрузку в ТСД. Для этого:
В случае успешной выгрузки появится сообщение с указанием количества выгруженных позиций номенклатурного списка. Автоматически будут созданы и незамедлительно выгружены в ТСД csv-файлы выгрузки (см. ниже). Если выгрузка прошла успешно, то файл документа окажется на ТСД.
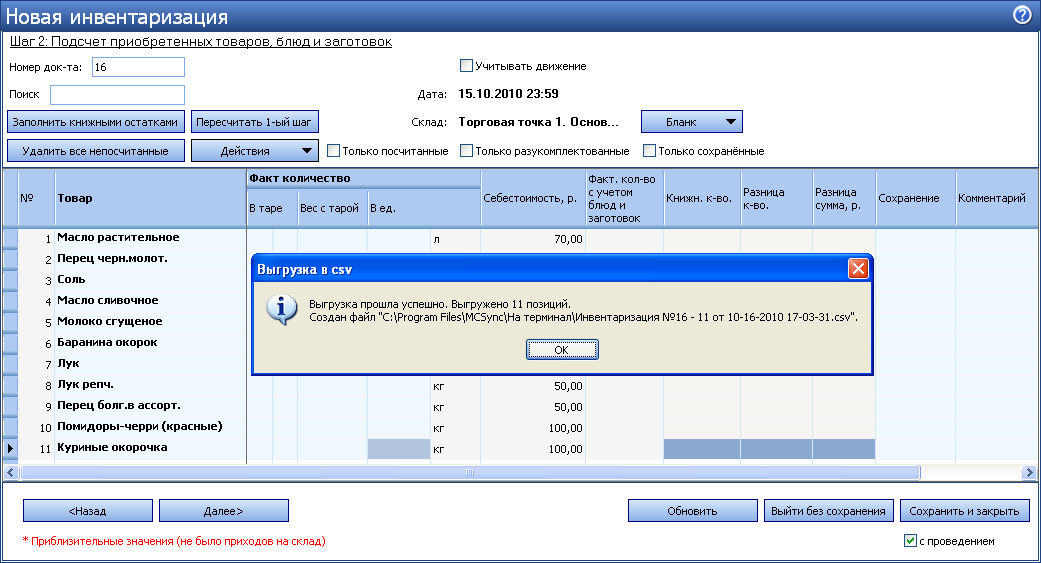
При выборе действия Выгрузить в ТСД в папке «На терминал» будут созданы два csv-файла:
Этот файл содержит только те номенклатурные позиции, по который должна проводиться инвентаризация. Все остальные сканируемые товары будут считаться лишними и при загрузке попадут в список не зарегистрированных товаров.
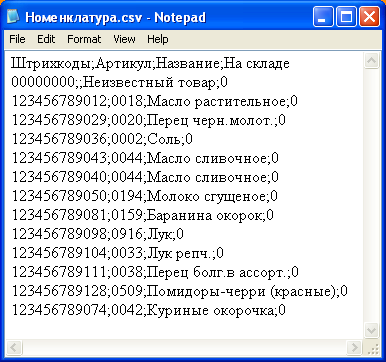
Если у товара несколько вариантов фасовок с разными штрихкодами, то все они будут выгружены в ТСД. Если товар имеет, например, два штрихкода, то информация по этому товару будет размещена в двух строках файла «Номенклатура.csv». Выгружаются также артикулы товаров.
Например, товар «Масло сливочное» имеет два штрихкода, информация по этому товару содержится в двух строках файла «Номенклатура.csv».
Если у товара нет штрихкода, то он будет выгружен только с артикулом. Такой товар может быть найден в номенклатуре склада или в документе на ТСД .
Если у товара есть фасовки без штрихкода, то при выгрузке будет выведено предупреждающее сообщение, вы можете получить отчет по фасовкам без штрихкода. Такие фасовки будут выгружены в базовой единице измерения.
Если загрузка на ТСД прошла успешно, то файл шаблона инвентаризации автоматически будет перенесен из iiko (из папки «На терминал») на ТСД. На терминале в списке документов инвентаризации появится документ с соответствующим названием, например, «Инвентаризация №16 - 11 от 10-16-2010 17-03-31».
Шаблон инвентаризации в iiko будет также перенесен из папки «На терминал» в папку «iikoАрхив».
Для одного документа инвентаризации, созданного в iiko, может быть выгружено несколько шаблонов инвентаризации. В этом случае на ТСД будет создан список инвентаризаций, и вы можете вводить товары по штрихкодам в разные документы. В дальнейшем результаты подсчетов будут объединены в iiko.
Откройте документ инвентаризации, выгруженный из iiko, и введите в него товары с помощью сканирования их штриховых кодов (вы также можете вводить коды товаров вручную). Для этого:
Для перемещения по списку документов вы можете использовать кнопки со стрелками «вверх»/«вниз». Если экран погас, нажмите любую кнопку. Для перехода к предыдущему экрану нажмите кнопку F, а затем кнопку со стрелкой «влево».
Для этого нажмите кнопку F, а затем кнопку со стрелкой «влево», далее переместитесь на строку Завершить (с помощью кнопки «вниз») и нажмите кнопку ENT. Будет выведено сообщение «Работа с документом закончена».
В списке инвентаризаций на ТСД такой документ будет показан курсивом.
Если на ТСД из iiko был выгружен товар без штрихкода, а только со своим артикулом, то он может быть найден в номенклатуре склада или в документе на терминале.
Для этого в поле ввода штрихкода введите «0» или «00» и нажмите кнопку ENT. При вводе «0» откроется список товаров по документу, а при вводе «00» – номенклатура на складе. Выберите товар, который нужно ввести в документ, и укажите его фактическое количество. Такие товары будут выгружены в iiko (с учетом их артикулов) в базовой единице измерения.
Вы можете на время отложить работу с документом на ТСД. Для этого выберите документ, затем строку Временно выйти. Будет выведено сообщение «Работа с документом временно прервана».
Для продолжения работы выберите строку Инвентаризация и нажмите кнопку ENT. Выберите документ инвентаризации, с которым вы хотите продолжить работу, и нажмите кнопку ENT. Откроется созданный ранее документ, в котором вы можете продолжить подсчет товаров.
После ввода всех товаров завершите работу с документом инвентаризации. Для этого выберите документ, затем строку Завершить и нажмите кнопку ENT.
Поставьте ТСД на подставку и перезапустите программу «Обмен данными с терминалом». После этого вы можете выполнить загрузку данных в iiko.
Документ, который был ранее завершен, показан в списке документов курсивом. Его можно редактировать. Для этого:
По умолчанию выбрана кнопка Нет. Для выбора кнопки Да нажмите кнопки «влево» и ENT.
Если по введенному штрихкоду товар не найден, то создается «неизвестный» товар, который подсчитывается как одна номенклатурная единица.
После ввода всех товаров в один или несколько документов инвентаризации на ТСД, соедините устройство с компьютером и загрузите данные в iiko (о правилах, по которым выполняется загрузка данных в документ см. на стр. 415). Для этого:
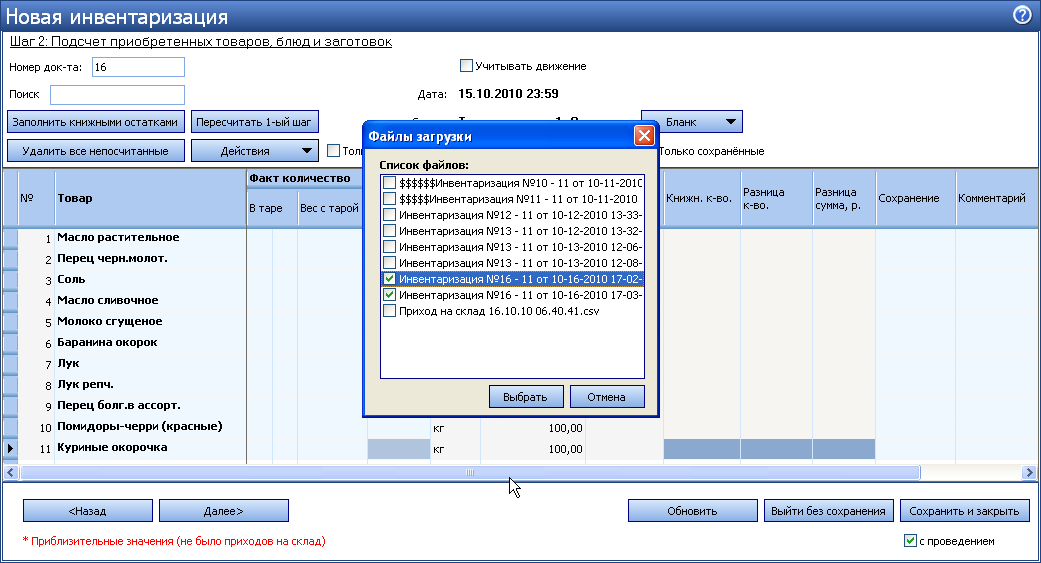
В случае успешной загрузки будет выведено сообщение с указанием количества позиций, которые были загружены или обновлены.
В обновленных позициях посчитанное количество товара суммируется.
Чтобы удалить из инвентаризационного списка товары, для которых не было указано их фактическое количество, нажмите кнопку Удалить все непосчитанные. Завершите создание документа инвентаризации обычным образом.
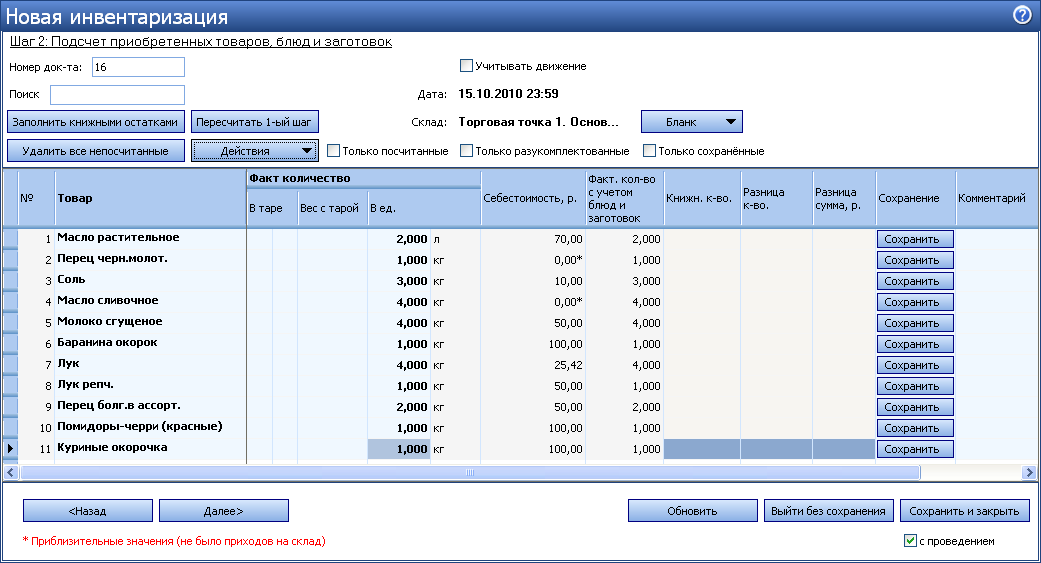
Создайте приходную накладную в iiko и выполните выгрузку в ТСД.
Файл приходной накладной вы также можете создать сразу на ТСД. В этом случае необходимо, чтобы его имя начиналось с «Приход на склад № Номер_документа» (по умолчанию номер документа не указывается).
Для этого:
В том случае если накладная, созданная в iiko была заполнена элементами номенклатуры, то загрузка данных из ТСД будет выполнена по правилам, описанным на стр. 415.
Терминал должен быть подключен к компьютеру, на котором вы работаете с документами.
Для одной накладной, созданной в iiko, может быть выгружено несколько шаблонов. В этом случае на ТСД будет создан список накладных, и вы можете вводить товары по штрихкодам в разные документы. В дальнейшем результаты ввода будут объединены в iiko.
Откройте накладную, выгруженную из iiko, и введите в нее товары с помощью сканирования их штриховых кодов (вы также можете вводить коды товаров вручную). Для этого:
Для перемещения по списку документов вы можете использовать кнопки со стрелками «вверх»/«вниз». Если экран погас, нажмите любую кнопку. Для перехода к предыдущему экрану нажмите кнопку F, а затем кнопку со стрелкой «влево».
Для этого нажмите кнопку F, а затем кнопку со стрелкой «влево», далее переместитесь на строку «Завершить» (с помощью кнопки «вниз») и нажмите кнопку ENT. Будет выведено сообщение «Работа с документом закончена».
В списке накладных на ТСД такой документ будет показан курсивом. Для перехода к списку накладных выберите строку Приход на склад и нажмите кнопку ENT, перемещайтесь по списку документов с помощью кнопок со стрелками «вверх»/«вниз».
Поиск товара и временный выход из документа выполняется так же как и при инвентаризации.
После ввода всех товаров в один или несколько документов на ТСД, соедините устройство с компьютером и загрузите данные в iiko. Для этого:
Если файл имеет префикс «$», значит при загрузке были обнаружены штрихкоды, не зарегистрированные в iiko.
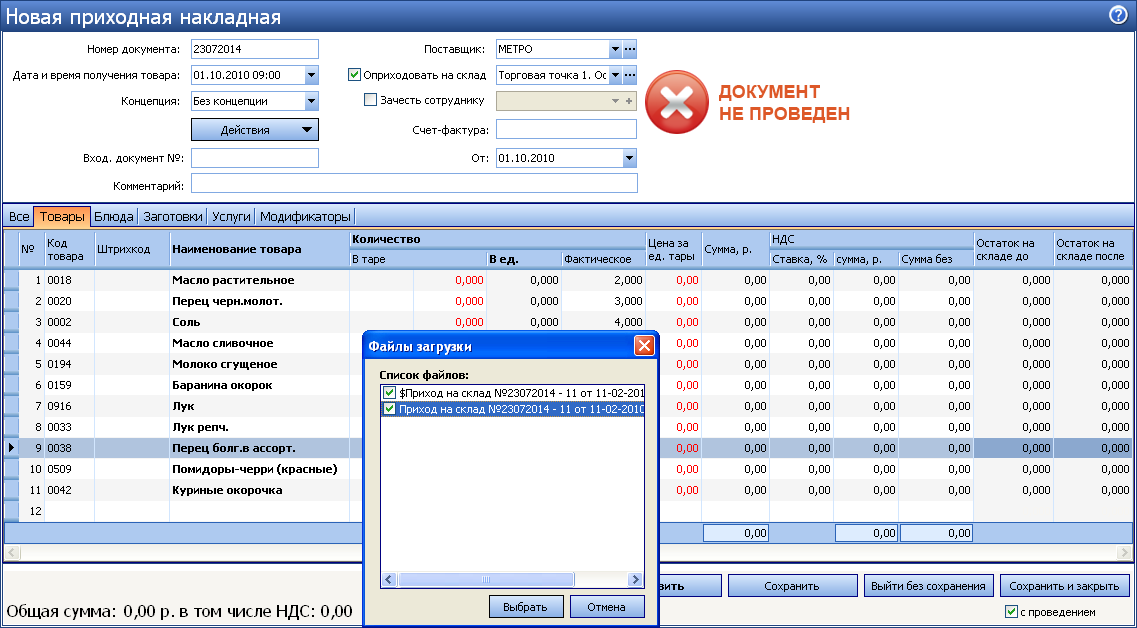
В обновленных позициях посчитанное количество товара суммируется (колонка Количество – Фактическое).

После загрузки данных с ТСД в накладной будет заполнена колонка Фактическое количество, ед. Заполните количество товаров по накладной от поставщика. В случае расхождения количества поступившего товара с фактическим (посчитанным с помощью ТСД), на эту разницу могут быть зарегистрированы акты списания или возвратные накладные.